Having a Google account means you’re entitled to 15GB of free Google Drive storage space. This is helpful to store your photos and files on the cloud. However, services like Gmail and Google Photos also use the same 15GB quota which means your Drive storage can fill up rather quickly.
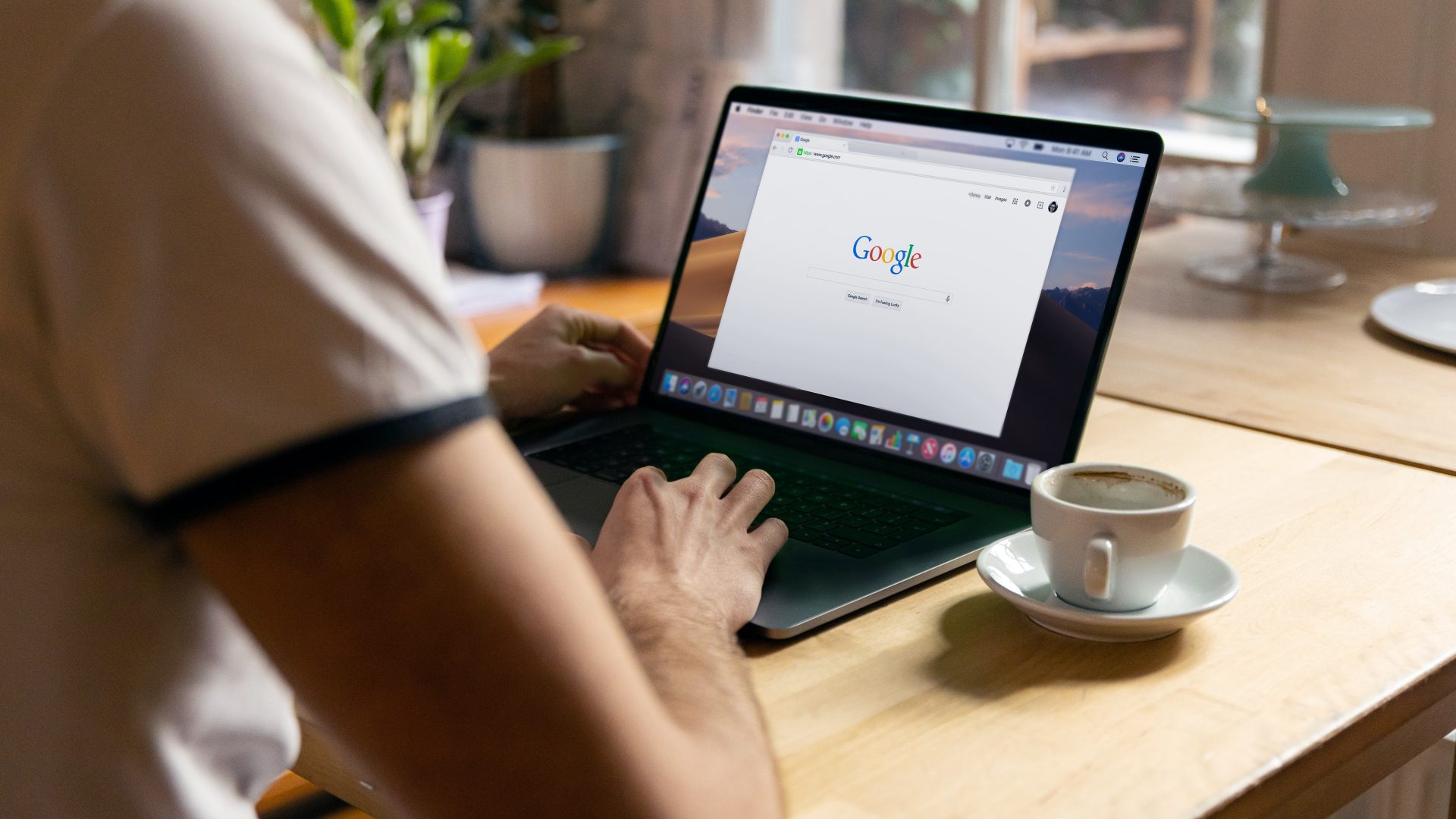
Sometimes, Google Drive shows your storage is full, but you may not have any files on it. If that’s the case or you’re on the verge of filling up your cloud storage on Google, here are 5 ways you can free up storage on Google Drive so store more files and make way for incoming emails.
Why Free up Storage on Google Drive
Google Drive offers all Gmail users 15GB of storage space by default. With time, this 15GB of quota fills up as and when you save files. Once the quota fills up, you will not be able to save more files to Drive. This will also impact other features like Google Photos backup, which uses your Drive’s storage space.
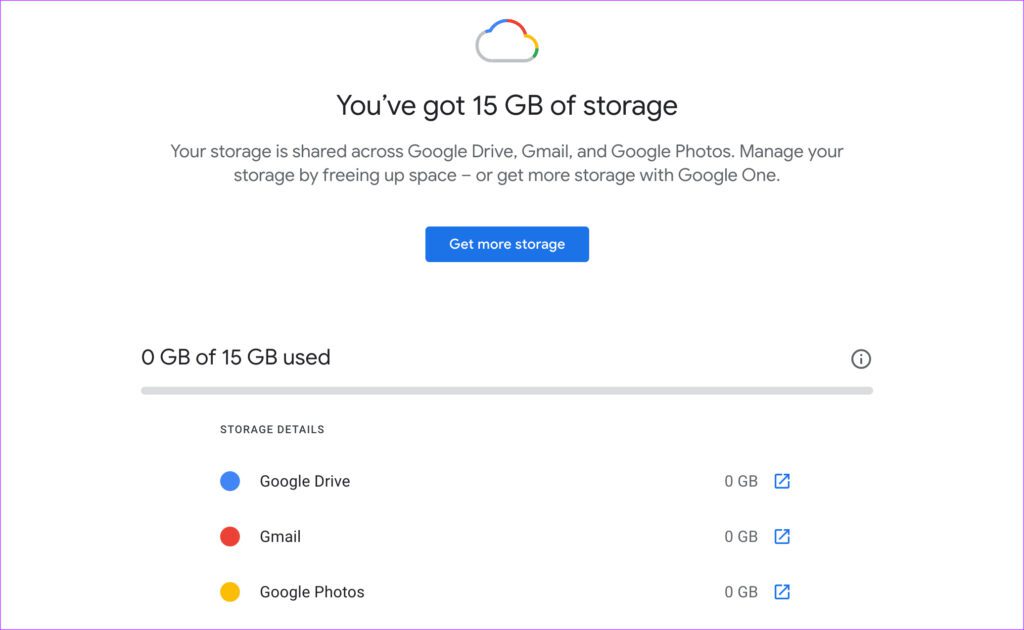
Furthermore, you may not even receive emails since all your Gmail data is a part of your Google Drive storage quota. This is why it’s best to free up storage on Google Drive regularly and maintain some free space.
You can follow these simple steps to free up your Google Drive storage.
1. Delete Large Files
Sometimes you may not know that you have stored large files on your Google Drive a long time back. You can arrange the list of files on your Google Drive in descending order of storage to view all the large files. If you don’t need those files, it’s best to delete them.
Step 1: Open Google Drive in your web browser.
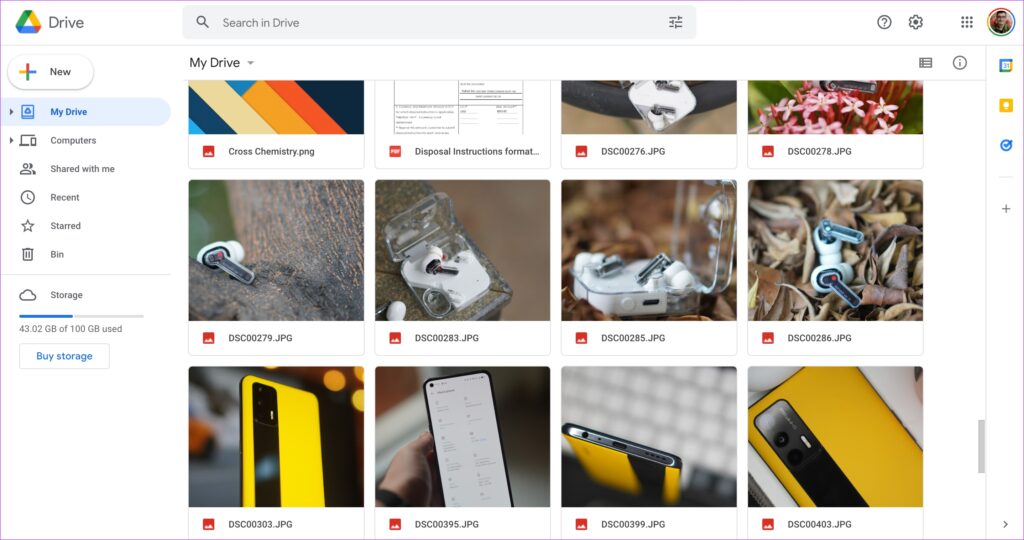
Step 2: Click on the Storage option in the left pane.
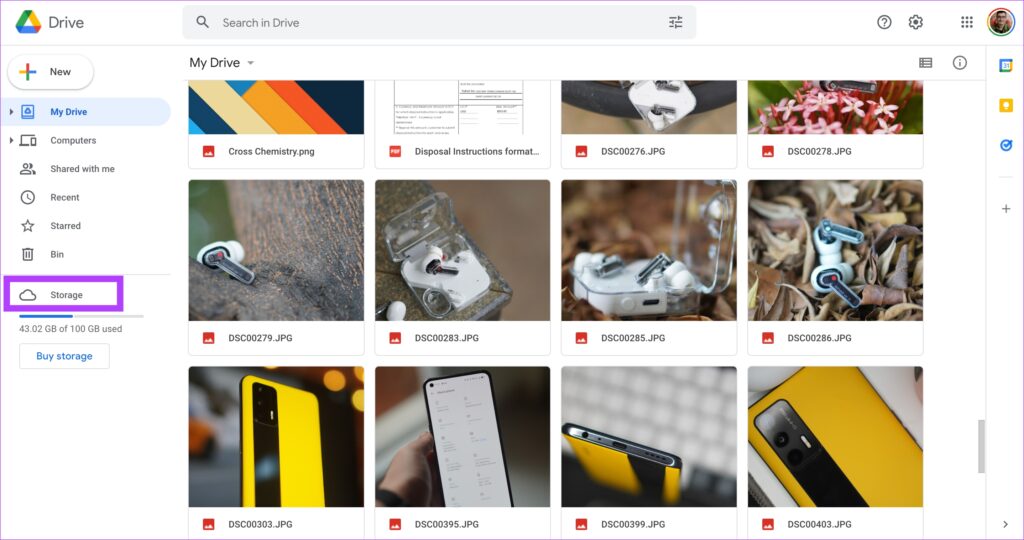
Step 3: This is where you will see all your files on Google Drive listed in descending order. The largest file will be listed at the top.
Also read : WWE WrestleMania results: Stone Cold Steve Austin wrestled match against Kevin Owens 2022
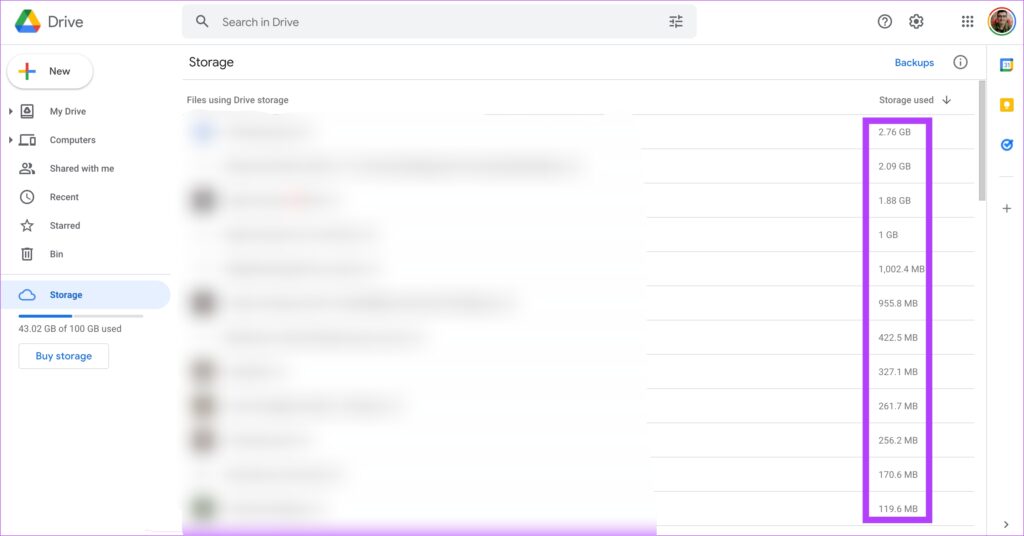
Step 4: Take a look at the files listed here. If you do not want them anymore, right-click the file and select Remove.
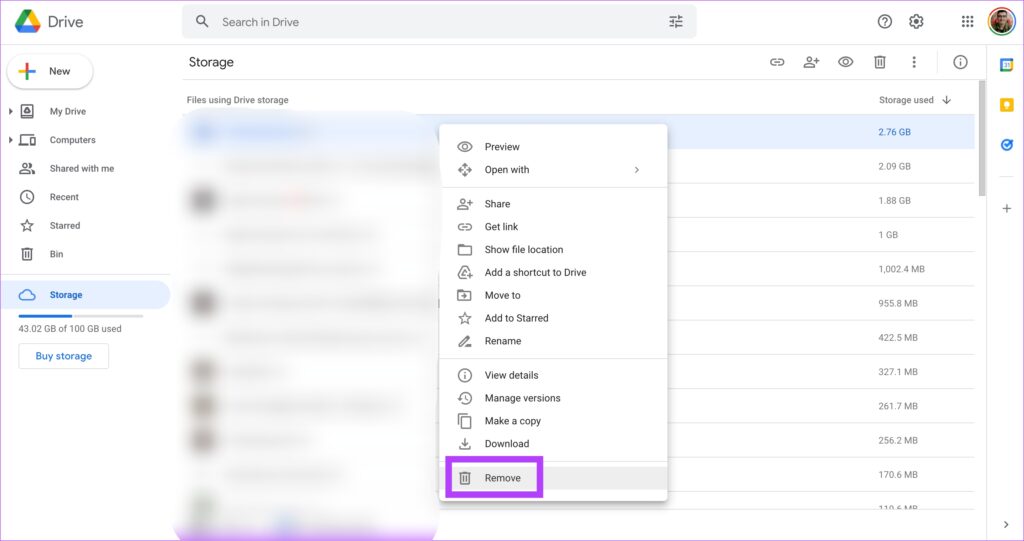
Step 5: Repeat it all the files you don’t need. If the large files are important, you can also download them onto your computer’s local storage and delete them from Google Drive.
2. Clear Bin Regularly
Google Drive also has a Trash Bin just like the one on Windows. So, whenever you delete files on Drive, make sure to empty the Bin.
Step 1: Open Google Drive in your web browser.
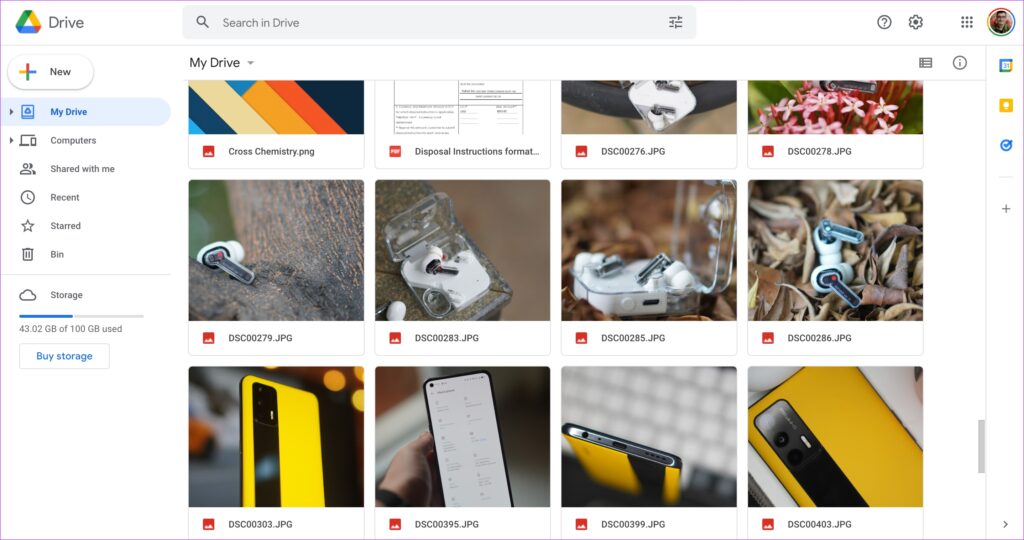
Step 2: Click on the Bin option in the left pane.
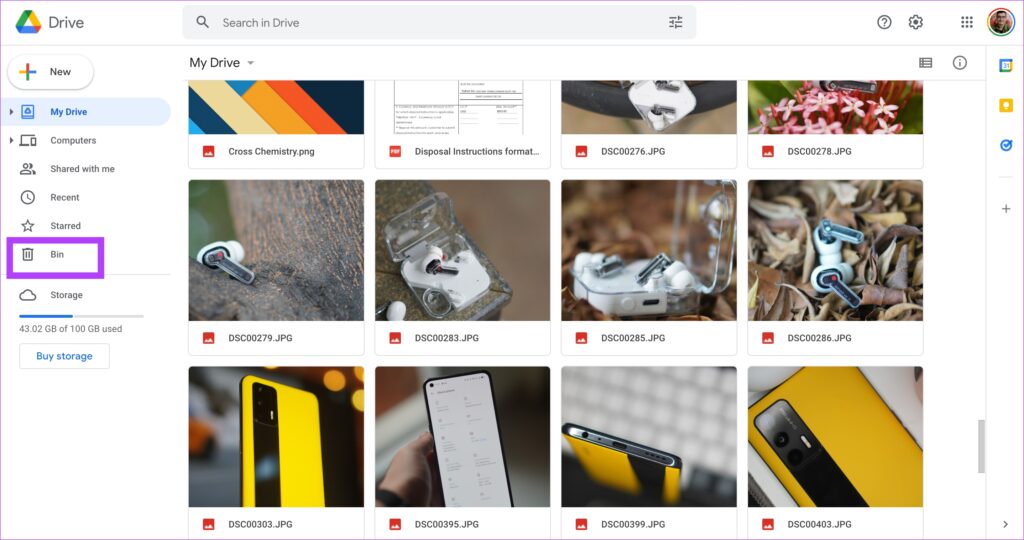
Step 3: Select the Empty bin option on the right of your screen.
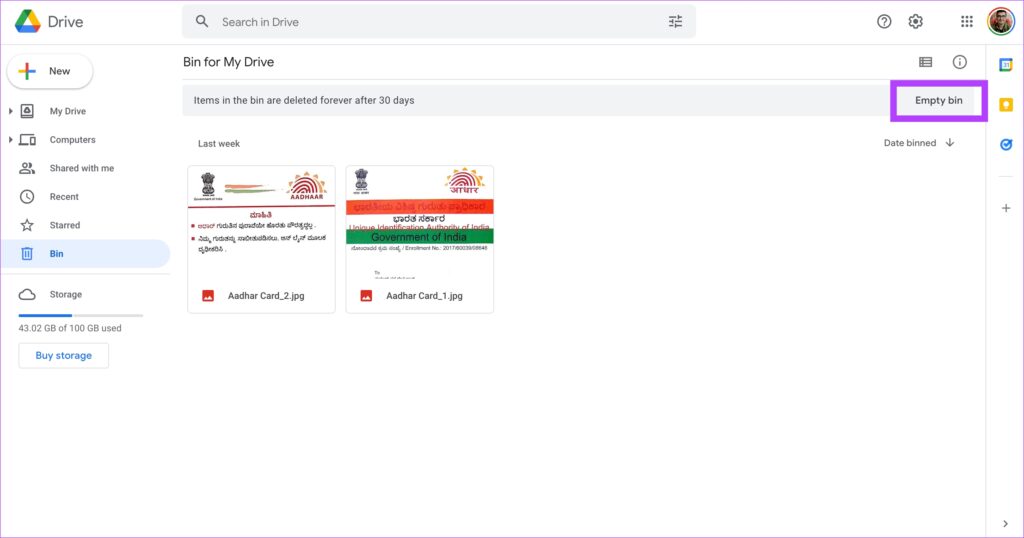
Step 4: Confirm by clicking on Delete forever. That’ll clear Google Drive’s Bin.
Also read :How to Use Safari Extensions on iPad ? [ BEST WAY 2022 ]

3. Change Google Photos Backup Settings
If you have enabled Google Photos auto-backup on your phone, there’s a good chance it occupies a lot of storage on Google Drive. This is because the backup includes photos and videos. Until last year, backing up in the Storage saver resolution didn’t take up any storage on Drive. But, that has changed.
If your backup of Photos and Videos is in Original quality, the storage occupied would be much larger. This is why it’s best to change the backup quality to Storage saver and also convert all existing images from Original quality to Storage Saver. Here’s how you can do it.
Step 1: Open the Google Photos Settings page on your computer.
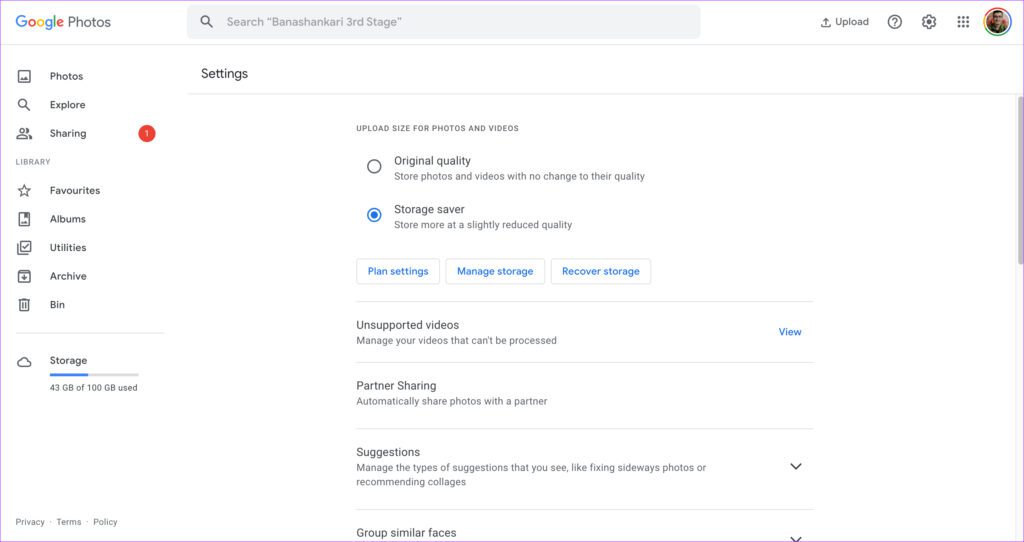
Step 2: If your upload quality is set to Original quality, change it to Storage saver. This will change the quality of all future uploads.
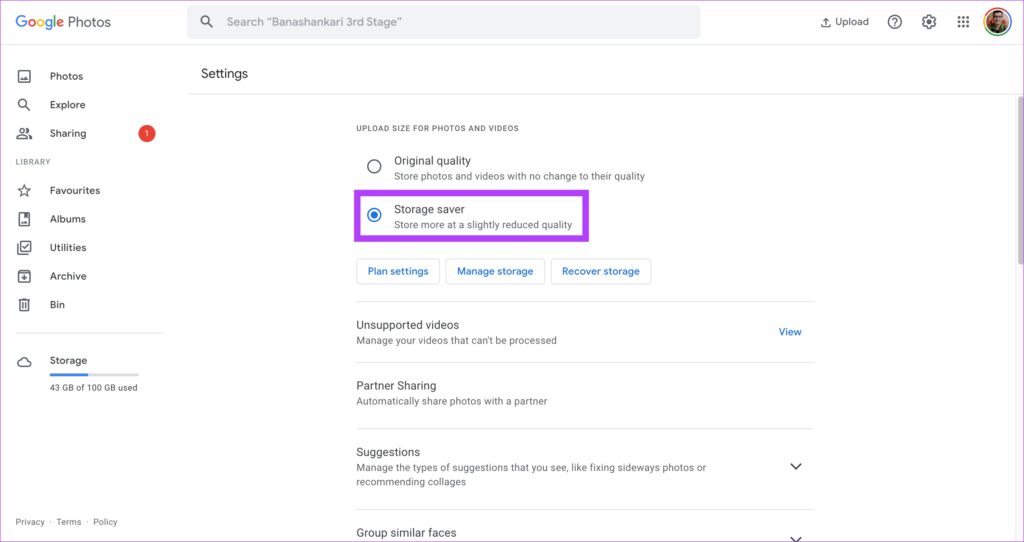
Step 3: To change the quality of existing photos, click on Recover Storage.

Step 4: Click on Compress to confirm the action. Note that compressing the images will reduce its quality a bit.

Step 5: You will see another warning saying your photos will be compressed and the action cannot be undone. Click on Compress once again.
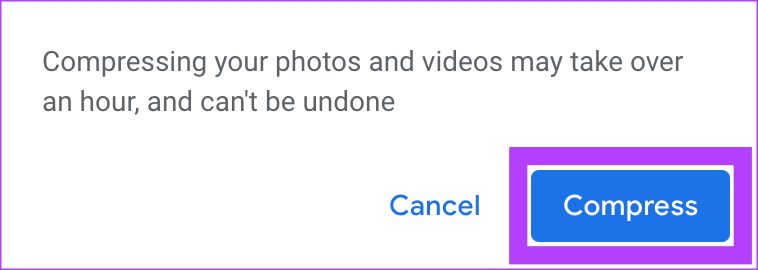
Wait the Drive to compress your photos and videos. After that, Google Photos will occupy less storage space.
4. Delete Spam Emails and Attachments
You wouldn’t believe it, but Gmail occupies a huge chunk of your storage if you have lots of old emails accumulated in your inbox. You can check the exact storage occupied by Gmail by going to the Storage Settings page.
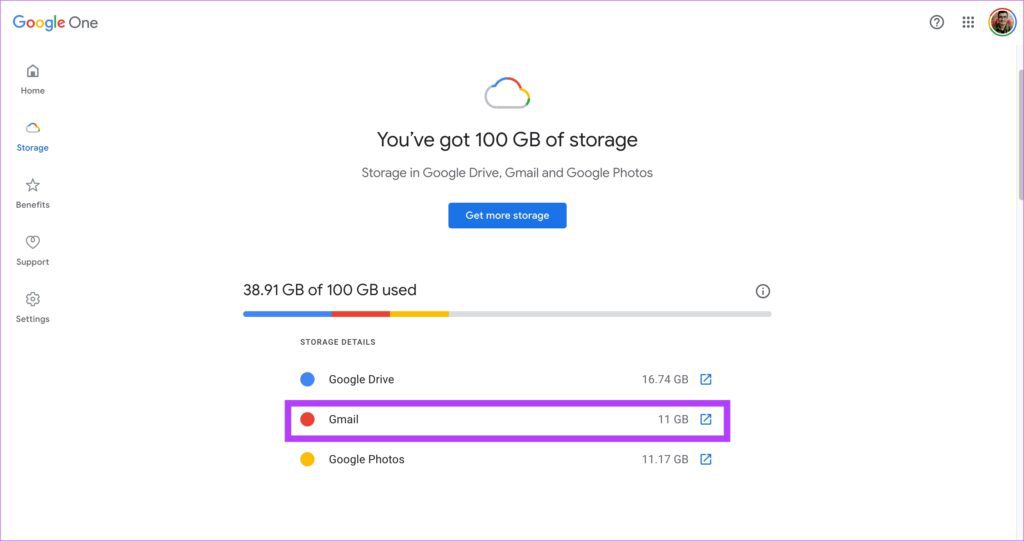
The only way to free up this storage is by deleting all your old and spam emails from Gmail. If you do not require your old emails, you can go to the beginning of your inbox and start deleting emails in bulk. You can also delete all the emails in your Spam folder.
Once you have deleted your existing emails, you can set up auto-delete on Gmail to automatically delete spam emails in the future. This will prevent your Gmail from getting cluttered.
5. Delete Android Backups
If you use multiple smartphones or have used a few of them in the past, Google takes a cloud backup of your smartphone’s data and saves it on Drive regularly. This occupies some extra storage on Drive, depending on the amount of data backed up. You can delete these backups if they are not important to you or are from older devices.
Step 1: Open Google Drive in your web browser.
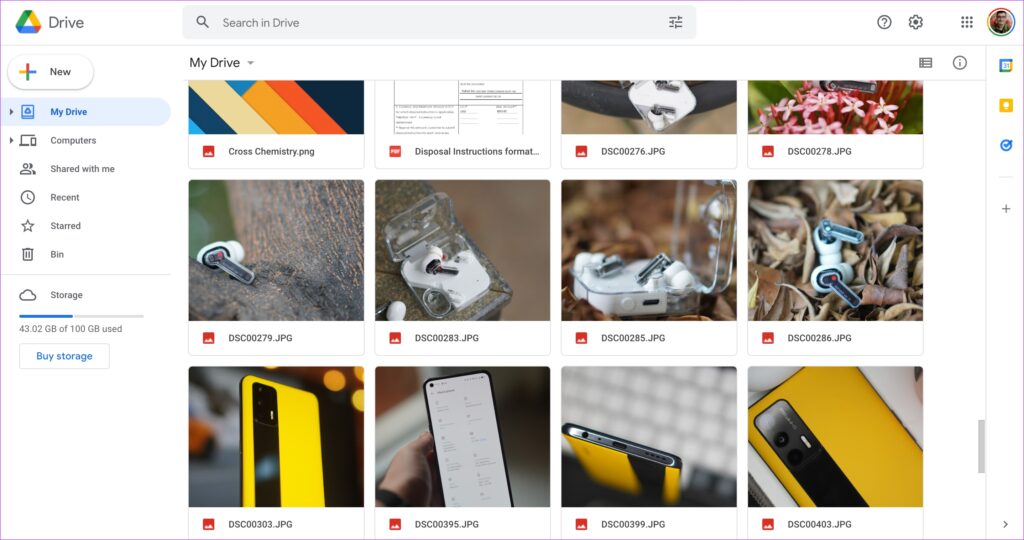
Step 2: Click on the Storage option in the left pane.
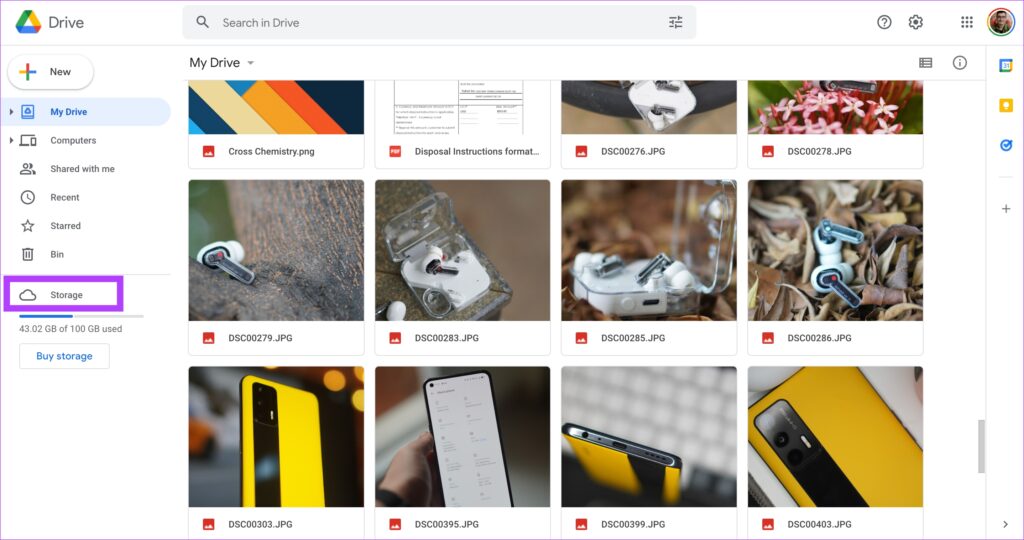
Step 3: Select the Backups option listed on the top-right corner.

Step 4: You will now see a list of all the backups.
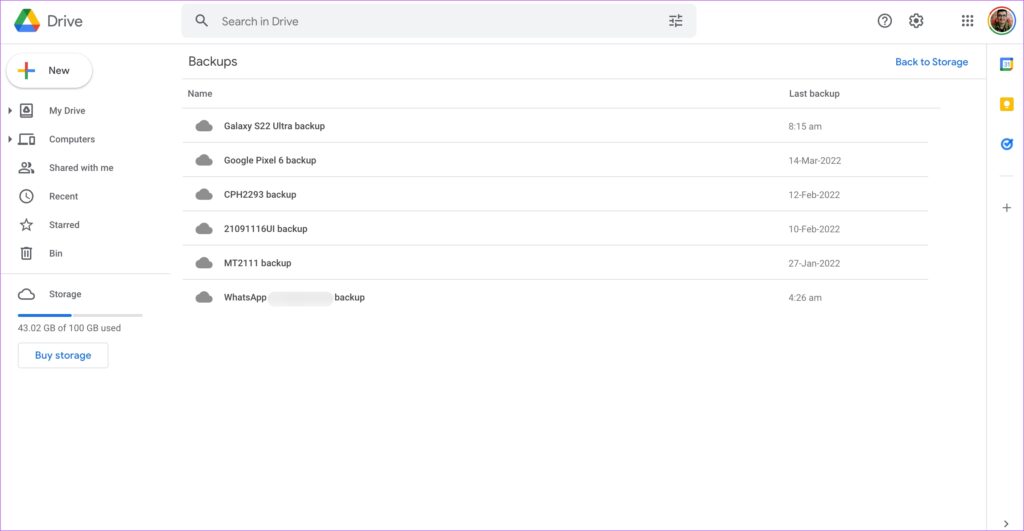
Step 5: Select the backup you don’t need. Right-click on it and select Delete backup.

Step 6: Click on Delete again when the prompt appears. Repeat it for all the backups you want to delete.

Store More Files on Google Drive
Following these steps would have cleared a good chunk of your Google Drive storage, so you can now save more files on the cloud. Make sure you clean up your Google Drive from time to time to avoid files from clogging up your storage.
